如果你在Windows下欲新增Ubuntu卻不幸地發生了問題...
如果你還偏不想用到虛擬機(VirtualBox等),
那你可以參考下這篇文章...
以下是原Win10下新增了個Ubuntu14.04。
此篇針對用live USB(開機碟),
會需要一個祭品USB,以下進入正題~
分原理和實作兩部分說明,先講實作,
有興趣者可繼續往下看原理~
◎實作:
需要先下載:Ubuntu14.04和unetbootin,
unetbootin網上有很多載點,
Ubuntu可直接到官網下載。

這裡我選擇14.04LTS,64位元,桌面版,
也可以使用16.04或更新的版本。

↑ubuntu跟unetbootin兩個檔案。
此時若將載好的Ubuntu.iso雙擊點開,會發現Ubuntu會被放在光碟機內,但不能執行!
因為你的光碟機不能拿來boot(開機)!
網路上提供好多方法如:
live USB,live CD等方式,
這裡我用的是live USB。
如前面提到的:
- 把載好的Ubuntu透過unetbootin載入隨身硬碟(把本來的USB製作成live USB):
需要下載unetbootin並利用其將本來的USB製作成live USB,
那為什麼要轉換成live USB呢?
因為原本的USB不能拿來開機(沒有boot且沒有一套作業系統),
而live USB就像是在原本的USB裡,
灌入一套完整的作業系統,可以拿來開機。
所以我們把unetbootin雙擊,並設定如下:
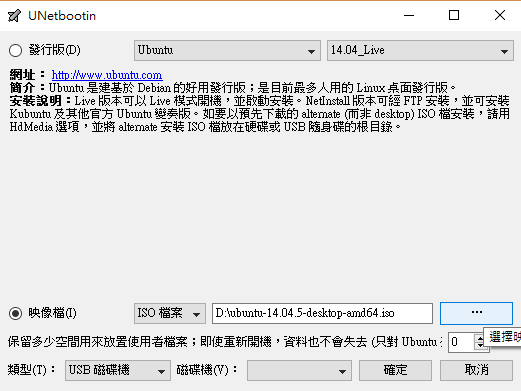
因為要分配給新系統(Ubuntu空間),
我們先去壓縮磁區(這裡我壓縮D槽的)
先去電腦管理->左欄磁碟管理雙擊

D槽右鍵->壓縮磁碟區
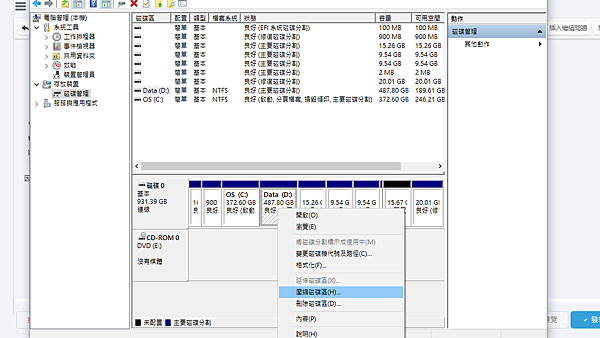
看你要給新系統多少空間就壓縮多少,
這裡我用51200MB(相當於50GB),
(其實在windows上的50GB等等到了Ubuntu那分配時,會發現數值變大點,但相差不大~)
現在我們已經做好:(1)載好ubuntu(2)live USB(3)切好一塊可用磁區
我們接著要做:(1)進bios改開機順序(2)用usb開機(3)真正安裝Ubuntu(配置磁區)
改BIOS你需要記住要先改兩個地方,分別是:
Security->Security Boot Control->改成Disabled
Boot->Launch CSM->改成Enabled
順序不能換!換了系統會跑出提醒,讓你換順序!


先別急著關閉BIOS,我們在設定好開機順序後,要在BIOS
最上欄右移到Save&Exit->白色那行按ENTER
(此例是我的ADATA,USB名字大概會是各家廠牌開頭)
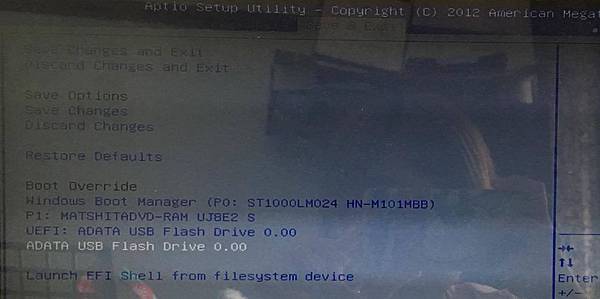
進入USB開機,選Install Ubuntu而非反白那行
Try Ubuntu without installing(因為你還沒安裝)
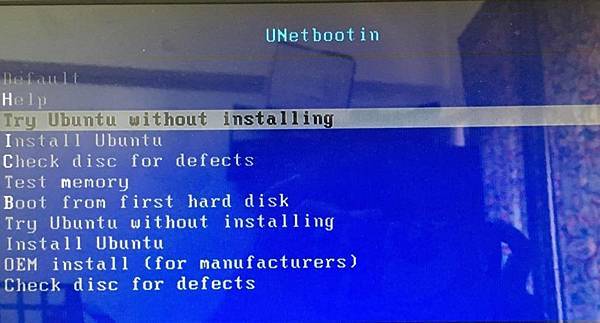
會進入以下畫面:

開始安裝過程(快結束了加油!!)

安裝過程其他例如時區、語言大家應該可以的!
我挑最難的磁區部分說明~
安裝過程其中有一頁是讓你選擇要將ubuntu的檔案放哪:
(1)windows跟ubuntu放一起(2)格式化xxxx(3)xxx
(4)xxx(5)其他:自行切割,這裡我們選其他
下圖可以看到我們剛從D槽切出來51200MB在這裡變成53687MB的可用空間,
在sda5(C槽)跟sda6(D槽)中間那個(反白部分)
你可能會想知道,要如何判斷哪個是我們剛跟D槽切出來的空間,
又哪些是C槽跟D槽,請看我另一篇文章~
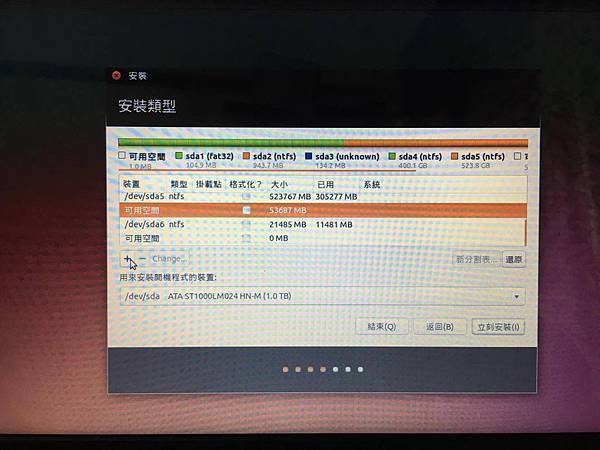
我們總共要配置四塊空間(假設你之前從沒另行配置swap、boot、root、home空間)
這裡我先配置swap(置換空間),操作如下圖:
注意:大小需要設置你的ram的1.5~2倍,我的ram有8GB所以我開16GB給它。
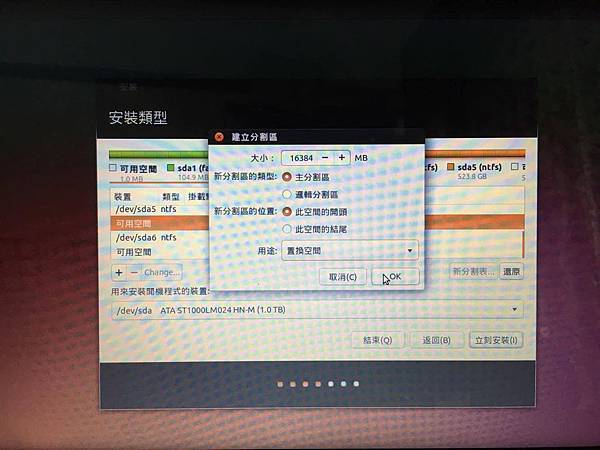
配置完後,可用空間從53687->37303MB
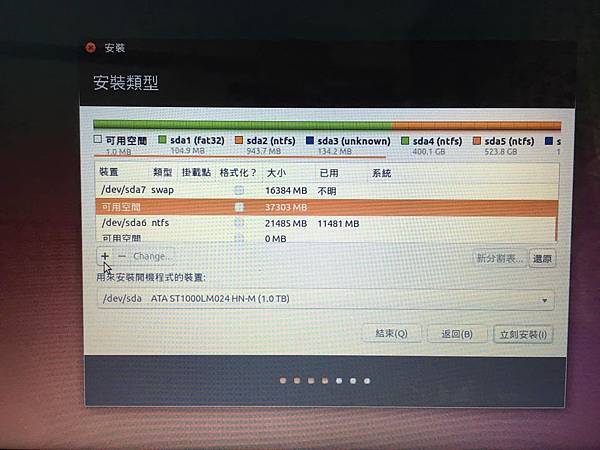
配置root(/),大小隨你,我設10GB,操作如下圖:
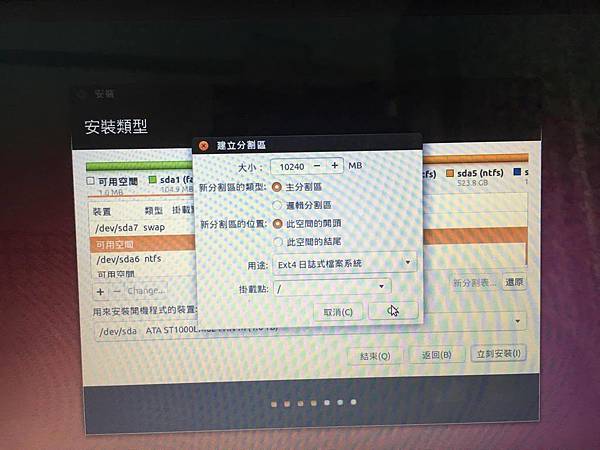
配置完後,可用空間從37303->27062MB

配置home(/home),大小隨你,我設10GB,操作如下圖:
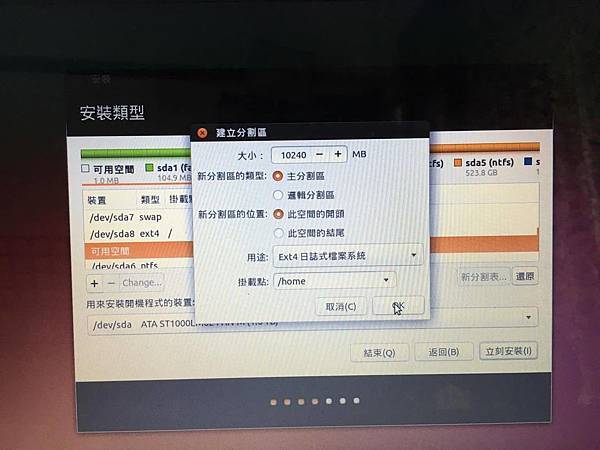
配置完後,可用空間從27062->16822MB
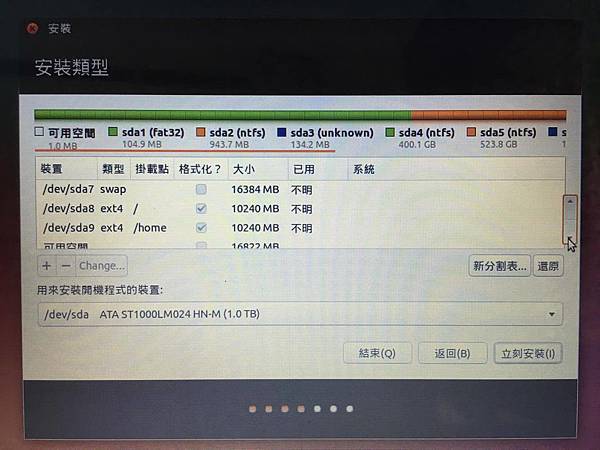
配置boot(被保留的BIOS開機區),大小至少1MB,我設2MB,操作如下圖:

確認:如果你都跟我一樣操作,你要有四個分割區

待設定好語言、時區等即可成功進入Ubuntu14.04畫面
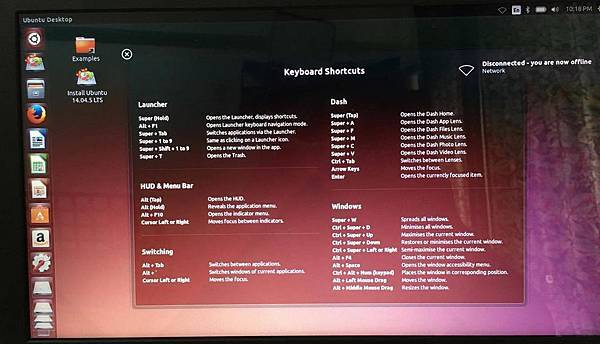
◎原理:
順序:下載Ubuntu14.04LTC桌面版->把載好的Ubuntu透過unetbootin載入隨身硬碟(把本來的USB製作成live USB)->先在原系統(Windows下切割出一塊等等要用的磁區)->進BIOS改開機順序->選擇用USB開機->第一次要先設定Install Ubuntu->安裝Ubuntu需要用到剛切割出的磁區(這部分易出錯)->安裝設定完成後重新開機(進BIOS ->選擇用USB開機)->成功進入Ubuntu!!!
- 下載Ubuntu14.04LTC桌面版:
至官網下載Ubuntu14.04LTC desktop(桌面版)
- 把載好的Ubuntu透過unetbootin載入隨身硬碟(把本來的USB製作成live USB):
需要下載unetbootin並利用其將本來的USB製作成live USB,那為什麼要轉換成live USB呢?
因為原本的USB不能拿來開機(沒有boot且沒有一套作業系統),而live USB就像是在原本的USB裡,灌入一套完整的作業系統(在這裡我們灌入Ubuntu)、可以拿來開機。
- 先在原系統(Windows下切割出一塊等等要用的磁區):
為了讓新系統(Ubuntu14.04用),我們得先切出一塊可用磁區(建議配合第二部分的圖較容易懂),通常拿D槽的來切(也是因為Windows的C槽太重要了!是Windows設定開機的磁槽)
- 進BIOS改開機順序:
因為Windows BIOS(BIOS就是開機案快捷鍵後進入黑底白字的那個畫面),由於預設,電腦開機通常是直接進入(亦即不會讓使用者有機會看到BIOS),所以我們需要在關機時同時按SHIFT,且在開機時同時按住電源鍵及F2(這裡以ASUS筆電為例),不同電腦進BIOS快捷鍵可能不同)即可進入BIOS設定畫面。 改開機順序是因為電腦預設的開機順序是磁碟先於USB,現在我們要把它強行改為USB先於磁碟。
- 選擇用USB開機:
因為現在ubuntu-14.04.5-desktop-amd64.iso這個檔案已被放在USB內,直接執行即可(當然不是在Windows下雙擊USB再雙擊ubuntu-14.04.5-desktop-amd64.iso這個檔案~別忘了~)
是剛剛在BIOS改完開機順序後,順便選擇用USB開機。
- 第一次要先設定Install Ubuntu:
只要設定一次就好。
- 安裝Ubuntu需要用到剛切割出的磁區:
這部分特容易出錯!要記得看下面附圖喔!
- 安裝設定完成後重新開機:
會再進BIOS ->選擇用USB開機。
- 成功進入Ubuntu!!!
感謝收看!


 留言列表
留言列表


